
Un metodo molto semplice e veloce per ottenere un bellissimo effetto cartoon sfruttando i nuovi metodi di fusione inseriti in Photoshop CS5.
In questo post faccio riferimento alla versione ingliese di Photoshop, se la vostra copia è in italiano non dovrete far altro che cercare il termine, ad esempio Gaussian Blur, a questo indirizzo.
Una volta acquisita la vita poi sta a voi ed alla vostra fantasia sperimentare ed ottenere altri ed interessanti effetti.
Iniziamo. Aprite Photoshop e caricate l’immagine che volete convertire.
Duplicate il layer
Slezionate (la finestrella che ha scritto normal) il metodo di fuzione impostando Divide.
Otterrete una cosa del genere
Applicate il filtro Filter -> Blur -> Gaussian Blur, come da figure
impostando il Radius al valore che vi sembra più opportuno.
A questo punto desaturate completamente l’immagine.
Ed agiti sui livelli per dare un po di effetto.
Unite i livelli ed il gioco è fatto ed eccone il risultato.
Come vi dicevo sta a voi giocare un po con i vari parametri fino ad ottenere l’effetto che desiderate. Un’ultima cosa da fare è quella di lasciarmi un bel commento :-)
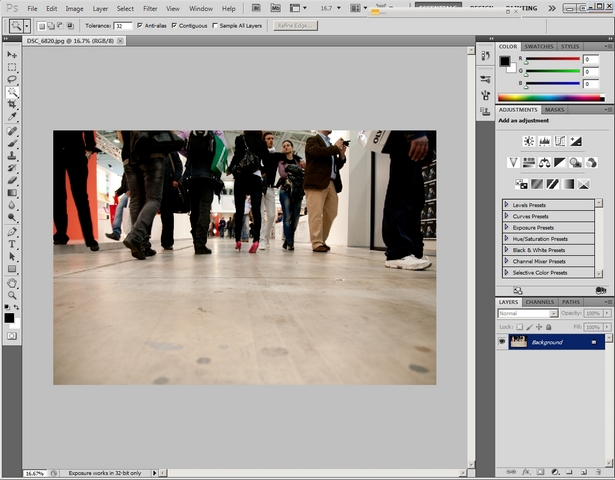
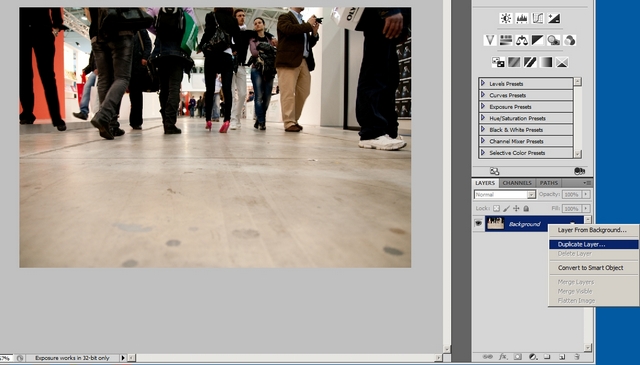

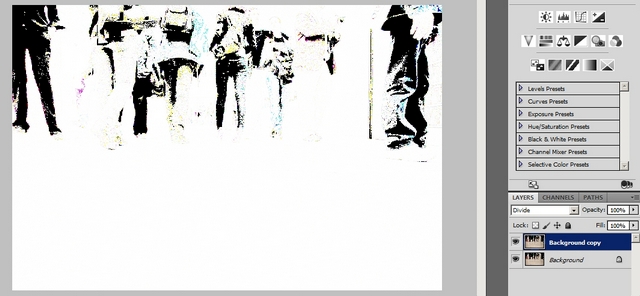
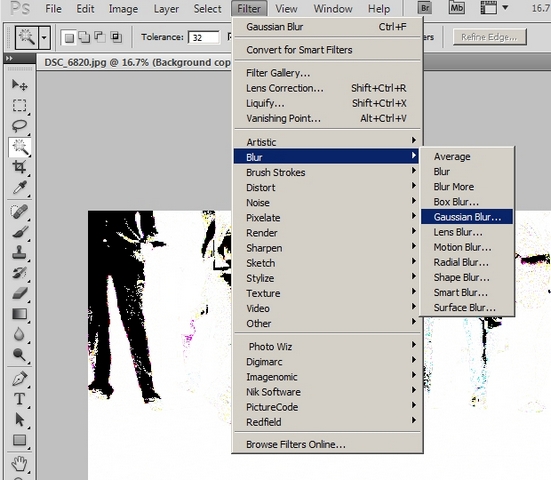
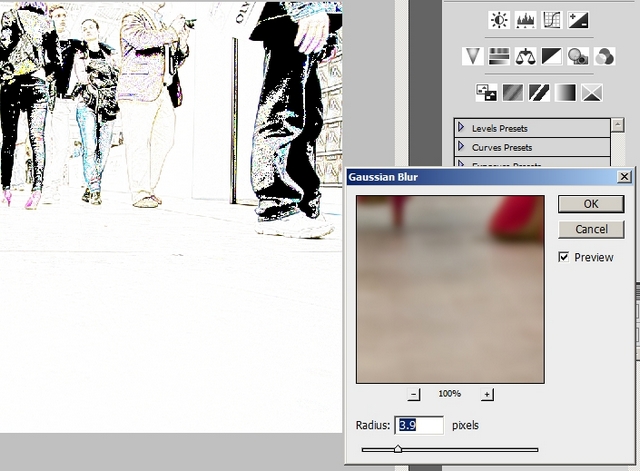
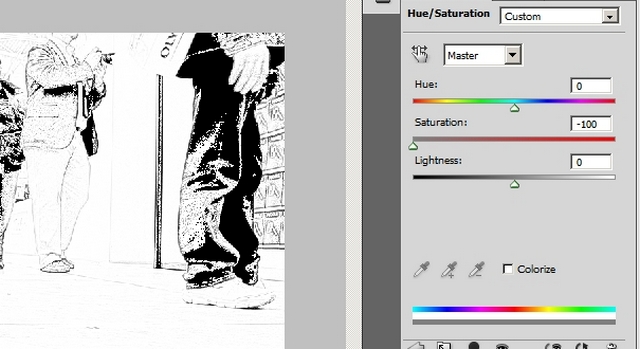
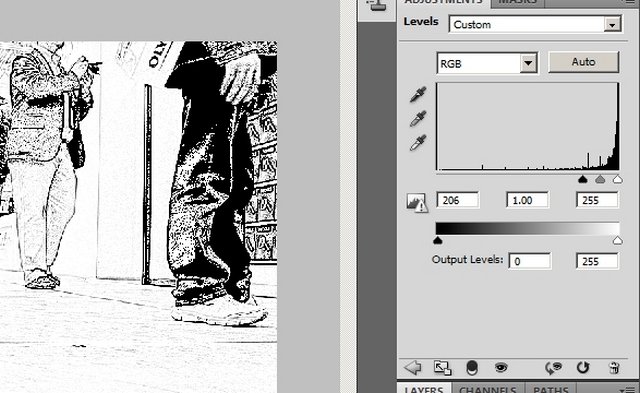

19 risposte su “Photoshop CS5: un fumetto in 5 mosse”
@Mirko: facci vedere cosa combini magari ^_^
WOW…grazie mille della “dritta” esauriente e dettagliata!! mi sto già divertendo un sacco!!!
Scusami Nick, non avevo letto con attenzione…il metodo Divede è stato introdotto dalla versione 5 di photoshop e se hai la 4 …
Ti ringrazio, però avevo già guardato il link con le traduzioni dei comandi,e purtroppo non c’è. Probabilmente è una funzione che nel mio CS4 non esiste… peccato…grazie lo stesso, ciao.
Guarda, non ho Photoshop 4 e non saprei, una traduzione dei termini in italiano di quelli inglesi la trovi qui: https://www.adolfo.trinca.name/wordpress/index.php/2010/10/07/traduzione-photoshop-da-inglese-a-italiano/
Ciao, l’effetto è molto bello e vorrei rifarlo ma io nel mio cs4 non trovo la fusione divide… nel menù in italiano per caso sai quale è? Io ho differenza, esclusione, ma dividi no…
Cinzia, credo sia tardi ma ho capito forse il discorso della desaturazione…prova, sicuramente funziona, a desaturare l’immagine non dal menu immagine -> ecc ecc
Usa la desaturazione “offerta” dal pannellino sulla destra dove sono “ammucchiati” i vari effetti.
@ale: definire AI prego ^_^
Il risultato è buono, ma un occhio non profano, capisce subito che è una foto cammuffata, penso che la cosa migliore sia cartonizzare la foto con photoshop e poi lavorare di AI.
Ho capito….devi selezionare e lavorare sul livello copia, ma devi anche rendere invisibile, clicca sull’occhio alla destra del nome del livello base e fallo sparire (l’occhio ovviamente).
C’è un articolo sul blog che parla dei livelli…cercalo se hai tempo.
Seleziono il livello sfondo copia e lavoro su di esso, ma il risultato è sempre lo stesso. Volevo sapere se bisogna desaturare il livello sfondo o sfondo copia, perché se desaturo il livello sfondo copia diciamo che l’effetto c’è quasi ma non viene come la foto del tuo tutorial.
Forse stai lavorando sul livello sbagliato. Seleziona il livello su cui vuoi lavorare e desatura quello.
ciao, come mai quando desaturo l’immagine mi rimane a colori invece a te viene in b/n?
A dire il vero non mi ci sono messo a “perdere” tempo. L’uso che faccio io di questi strumenti si limita alle cose legate alla fotografia e non alla grafica.
Ma fammi sapere come ti va a finire questa storia.
CIAO, scusami se ti rompo ma sono alle prime armi con PS.
Per caso hai dato un occhio a questo tipo di funzionalità???
http://www.pcworld.it/focus/120533/2010-06-25/Adobe-CS5-ecco-il-nuovo-Photoshop.html/page6
grazie mille
el_so,
ho messo questo post con la traduzione dei termini usati dal photoshop in lingua inglese
https://www.adolfo.trinca.name/wordpress/index.php/2010/10/07/traduzione-photoshop-da-inglese-a-italiano/
Ciao el so,
Strumento Sfoca – Blur Tool
Ciao ti chiedo avendo il menu in italiano a cosa corrisponde il filtro Blur…. temo di non averlo nella mia versione grazie