Qualche tempo fa mentre parlavamo del mio portatile appena comperato, Na2GuL mi chiese se esisteva un software gratuito che potesse usare con il suo Spyder III. Gliene consigliai uno ed in cambio lui ha deciso di regalarci un bel resoconto delle prove effettuate. A lui la parola dunque!
Mentre cerco un modo per iniziare questo articolo sento che per televisione se ne escono con questa frase:
Solo ora gli scenziati hanno scoperto perche’ il sesso e’ cosi’ eccitante.
Ora, non per dimostrare alcunche’, ma non ci voleva uno studio di chissa’ che universita’ per capirlo, bastava fare un pochino di pratica.
E’ appunto su una prova pratica che si basa questo articolo, una prova sulla bonta’ dei colori visualizzabile dai nostri monitor.
Non vuole essere un articolo che spieghi il flusso di lavoro corretto per avere dei colori fedeli in stampa, ne’ come inventarsi alchimie assurde su come tirar fuori una buona foto da una crosta (se lo sapessi fare, avrei una montagna di croste da trasformare in capolavori). Semplicemente vorrei spiegare quanto puo’ essere buono il nostro monitor nell’assecondarci in questo percorso.
Innazitutto come dovreste sapere un monitor usato per il fotoritocco, e quando parlo di fotoritocco parlo semplicemente di un controllo sulle curve, DEVE essere calibrato, altrimenti il vostro bianco potrebbe essere in realta’ un giallognolo.
Calibrato il monitor come possiamo sapere se e’ un buon monitor per il nostro utilizzo? Dobbiamo verificare quanti colori e’ in grado di visualizzare.
Purtroppo il software in dotazione con il colorimetro da me utilizzato, (ringrazio il circolo fotografico che frequento) non mi dice nulla.
Ecco che il buon Adolfo mi viene in soccorso segnalandomi un software fatto da dei francesi (ma non temete, dopotutto funziona ^_^ ) che offre la possibilita’ di visualizzare nell’insieme CIE1931 il triangolo di colori usabili dal monitor.
Per approfondimenti sullo spazio colori e’ d’obbligo una visitina al blog di Mauro Boscarol, http://www.boscarol.com/blog/?page_id=1538
Inanzitutto scarichiamo il software chiamato ColorHCFR dalla seguente pagina: http://www.homecinema-fr.com/colorimetre-hcfr/hcfr-colormeter doppiocliccate sull’eseguibile ed installate il software. E’ compatibile con i seguenti colorimetri:
Spyder II
Spyder III
DTP94
Gretag EyeOne (Beamer, Display 2, Display LT)
Oltre al colorimetro che potete autocostruirvi seguendo le indicazioni che trovate nel sito.
Prima di avviare il programma collegate il vostro sensore e chiudete l’eventuale agente del software originale. Se non lo fate HCFR vi avvisera’ che lo fara’ lui, poco male.
Aprendo il programma (testato su Windows Xp con la Service Pack 3 e su Windows 7 a 64bit) vi ritrovate nella seguente schermata:
Andate su Advanced → Prefences → References
Nel campo ColorSpace modificate Standard per visualizzare come riferimento lo spazio colore sRGB.
Questa opzione non fara’ altro che sovraporre alla vostra misurazione i valori standard sRGB, serve solo come riferimento e potete modificarlo anche successivamente. Comunque potete variarlo a piacere anche dopo.
Premete ok per salvare la modifica.
Ora creeremo la nostra prima lettura, andando su file → new, ci verra’ chiesto di selezionare dei generatori di immagini da acquisire con il colorimetro, selezioniamo “view images”, andiamo avanti e selezioniamo il tipo di sensore che abbiamo, nel mio caso uno Spyder 3. Andiamo avanti e vediamo finalmente qualche pannello in piu’. Ora si che le cose iniziano a farsi interessanti.
Se vogliamo subito andare al sodo, nel menu segnato con il numero 1 rosso selezioniamo “Primaries and secondaries”, misureremo cioe’ la capacita’ di riproduzione del monitor dei 3 colori primari ed i 3 secondari. Clicchiamo sul pulsante numero 2 e… TADAAAAA, messaggio di errore.
Nel mio caso mi si richiede una dll presente nella cartella di installazione dello spyder, la cerco e la copio dove ho installato il programma.
Copiata la dll riavviamo il programma, facciamo NEW, risettiamo la voce in “Primaries and secondaries”, posizioniamo il sensore sul monitor in un punto qualsiasi e clicchiamo sul pulsante 2. Attendiamo un paio di minuti.
.
.
.
Fatto? No? Aspettiamo..
.
.
Al termine vedremo i valori misurati comparire sulle tabelle che erano vuote. Ora con questi valori il programma potra’ visualizzarvi nel grafico CIE1931 lo spazio colore che il vostro monitor riesce a visualizzare, con riferimento lo spazio sRGB da voi precedentemente selezionato. Per fare cio’ basta cliccare sul pulsante contrassegnato con il numero 3.
Osserviamo nel grafico che e’ comparso come il nostro monitor riesca a sviluppare lo spettro dei colori e sebbene con delle eccezioni piu’ e’ grande e meglio e’.
Il vostro triangolo deve includere quello di riferimento, pena la perdita di visibilita’ di determinati colori.
Qui sotto lo spazio colore del mio CRT 22′, devo ammettere che ne sono rimasto deluso:
Il mio monitor e’ quello contrassegnato dal triangolo con i bordi bianchi. Nonostante sia piu’ grande di quello sRGB si puo’ notare che tagli fuori le frequenze estreme del rosso, sebbene comprenda molto piu’ verde. Ma a questo torneremo poi.
Per divertimento mi sono messo a verificare anche due televisori (un Samsung ed un Haier), l’Haier prende un po’ di verde oltre l’RGB ma come il CRT perde un pelino il rosso, il Samsung e’ molto piu’ vicino a tutti i vertici.
Il monitor che ho in ufficio, un Belinea, ha dato piu’ o meno gli stessi risultati. Ora veniamo al mio LCD preferito, quello del notebook.
Dovete sapere che oltre un anno fa ho acquistato questo notebook solo perche’ era l’unico che garantiva una copertura completa del sRGB, ma vedendo quando erano grandi i campi colori degli altri monitor mi aspettavo ormai qualcosa di simile, poco piu’, ma niente di eccezionale.
Direi che l’immagine parla da se:
Non ho riferimenti sull’AdobeRGB, ma direi che ci siamo :)
Purtroppo la mia felicita’ si e’ leggermente infranta nei test di gamma e tonalita’ di grigio, in cui ho evidenziato un difetto che avevo gia’ notato a occhio nudo, cioe’ che la lampada di retroilluminazione ha delle variazioni tonali non amputabili, apparentemente, ne’ alla temperatura ne’ all’utilizzo, semplicemente alle volte subisce un leggero cambio di tonalita’ per un paio di minuti. A suo tempo avevo gia’ fatto sostituire sia il monitor che la piastra dall’assistenza ma siccome il problema non si era risolto ho preferito lasciar perdere prima che mi rifilassero qualche pezzo usato come ricambio :)
Una volta fatti tutti i test, fuorche’ il “free measurement”, potete salvare i vostri dati e confrontarli con altri, potete anche selezionare una vostra misurazione come riferimento dall’angolo in basso a dx, spuntando la voce “Reference”, per vedere le differenze tra monitor e monitor.
Metto a disposizione i miei salvataggi se il buon Adolfo ha spazio per pubblicarli (ndr: clikkate ProfiliCIE per scaricarli) , cosi’ da fare dei confronti.
Prima di chiudere un paio di chiarimenti:
il grafico CIE (cioe’ quella specie di vela tutta colorata che racchiude i nostri triangoli) e’ solo rappresentativo, non avendo dei monitor capaci di visualizzare tutti quei colori le differenze fuori dal vostro campo colore non dovreste scorgerle.
Ma cosa succede se i due triangoli non coincidono?
Primo caso, monitor non calibrato.
La maggior parte delle foto sono salvate per essere visualizzate nel campo colore RGB, ma cosa succede se il nostro monitor non riesce a visualizzare questi colori?
Poniamo che nella nostra foto ci sia una zona di rosso puro, un valore RGB 255,0,0.
Di per se’ questo valore ordina alla scheda video di sparare un colore massimo nel campo del rosso e nullo negli altri due, il monitor si comportera’ di conseguenza facendoci vedere tutto il rosso che fisicamente puo’ sviluppare. Ma il monitor a casa mia e’ diverso del monitor a casa vostra, quindi questo rosso che io vedo, a casa vostra con il monitor cinese lo vedete sull’arancione. Si, a voi e’ toccato il monitor cinese, e allora? :D
Il discorso potrebbe essere invertito, io avendo un monitor cinese sto ritoccando la foto, quel petalo di rosa me lo ricordavo molto rosso e quindi aumento la saturazione fino al limite possibile, siccome il mio monitor non e’ in grado di visualizzare un bel rosso io erroneamente modifico la foto. Poi voi la scaricate e la guardate. Voi avete un monitor professionale, il vostro rosso e’ uno stupendo rosso rubino, ed il petalo di quella rosa che io ho caricato al massimo a voi dara’ fastidio perche’ apparira’ di un rosso troppo accesso, impossibile per una rosa.
I problemi piu’ evidenti si vedono negli incarnati.
In presenza di un monitor calibrato invece quando salvo la foto posso farlo in due modi, includendo il mio profilo colore oppure lasciando quello di default (sRGB). Nell’immagine salvata verranno riconvertiti i valori RGB del mio rosso per farli coincidere con il gamut predefinito, per esempio 252,0,0. Voi a questo punto visualizzando la foto sapete che quel 252 coincide con il profilo standard sRGB, fate la dovuta conversione per il vostro monitor ed il colore che io vedevo e’ il colore che voi vedete.
Le conclusioni sono ovviamente opinabili, quello che ho qui descritto e’ frutto di “perdite di tempo e ricerche minerarie” su internet per pura passione, potrei benissimo sbagliarmi e sarei molto contento se venissi corretto, dopotutto fare una figura da idiota per imparare qualcosa di nuovo e’ un buon prezzo :p
Consigli per chi volesse cimentarsi:
-Verificate le differenze tra il monitor calibrato e non, tra una minima luminosita’ e una massima.
-Verificare le differenze tra diversi cavi di supporto, es VGA e HDMI. Nella VGA abbiamo il DAC che converte il segnale da analogico a digitale, e nel monitor LCD avviene la riconversione, sarebbe interessante verificare se questo comporta una perdita del gamut colore. Se avete DVI assicuratevi che venga utilizzata solamente la trasmissione digitale, in modalita’ analogica sarebbe come utilizzare la VGA
-Se avete due monitor con grosse differenze collegati alla stessa macchina, prestate attenzione durante i test. Oppure visualizzate la stessa foto, foto con sfumature vicino ai bordi del campo colore. Provate a visualizzare la stessa foto usando pero’ diversi programmi e verificate quali tengono conto della profilerazione. Mi sembra che con Seven non ci sia piu’ questo problema, ma e’ presente invece in Xp e Mac.
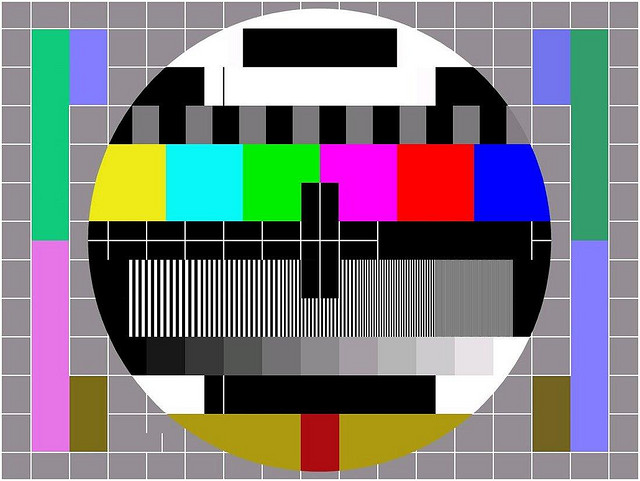
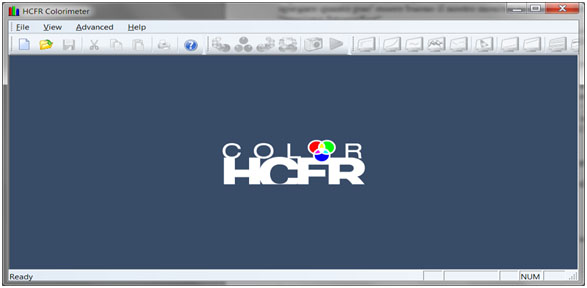
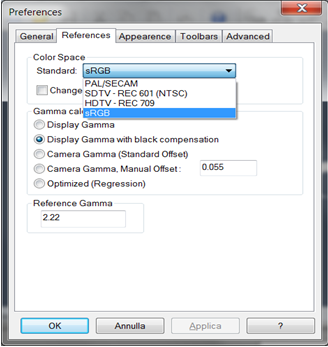
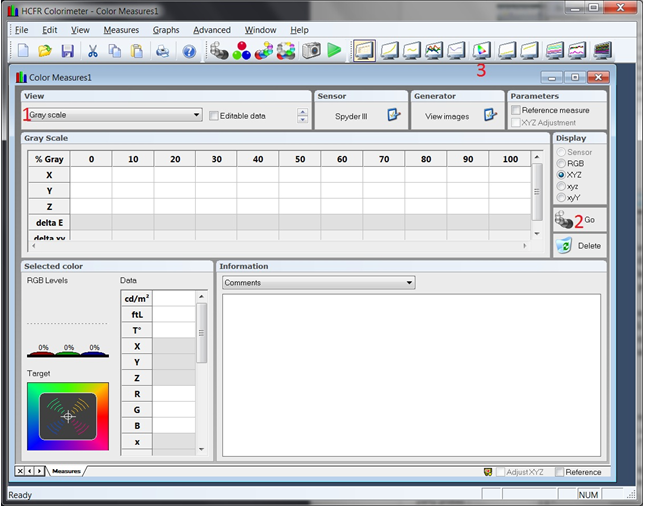
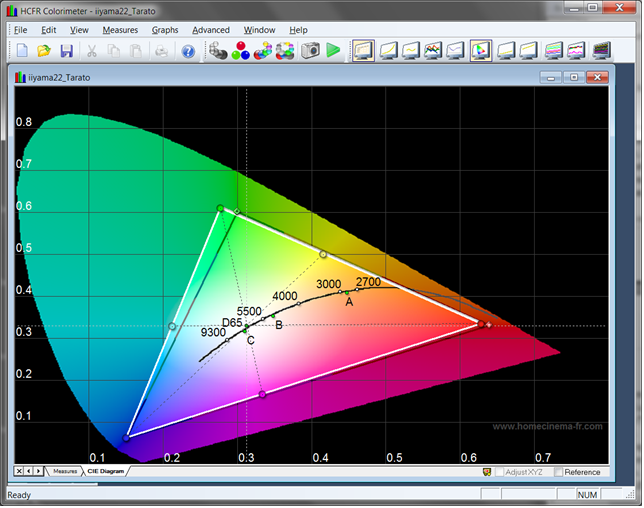
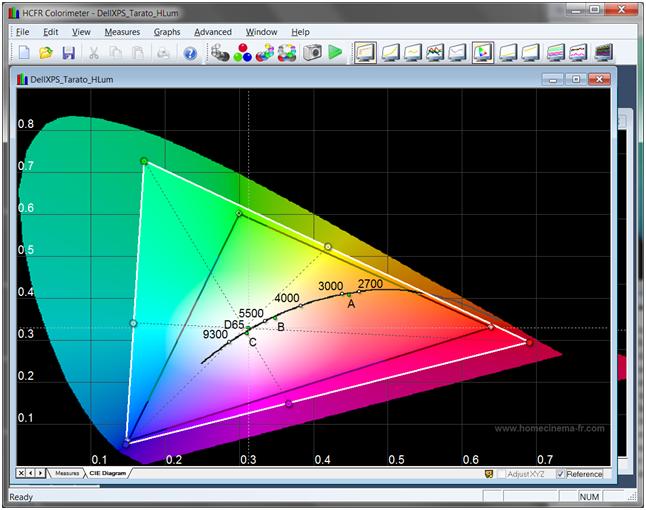
2 risposte su “Na2GuL e la prova Colori”
grande, ho aggiornato il link all’interno dell’articolo.
Addendum:
1- il link per scaricare il programma e’ cambiato, lo trovate sotto http://www.homecinema-fr.com/colorimetre-hcfr/hcfr-colormeter/ (attualmente versione 2.1)
2- la dll (Spyder3.dll) da copiare sotto la directory non funziona con l’ultimo aggiornamento della datacolor.
Se scaricate l’update dal sito datacolor versione 3.1.5 la dll generera’ un errore. Usate la versione piu’ vecchia (3.0.4)
3- il monitor LG 226IPS ha uno spazio colore simile al CRT22 pubblicato sopra. Ecco perche’ costava poco nonostante fosse un ips :(
4- nel caso siano collegati piu’ monitors al pc, dal programma potete scegliere quale testare sotto la voce MEASURES – GENERATOR – CONFIGURE – DISPLAY – TARGHET SCREEN (display1, display2, ecc)